

SharePoint lists are simply tables of data made available through a SharePoint site. Similar to data tables in a standard relational database, SharePoint lists are displayed using views, which are filtered subsets of the source data. The ArcGIS Map Web Part can display SharePoint lists stored within any site in the SharePoint farm where the Web part is deployed. A SharePoint farm can consist of one or more SharePoint servers, which host one or more web applications, each of which can contain one or more site collections. Each site collection contains one or more sites, which is where lists are stored.
The ArcGIS Map Web Part will only make a SharePoint list available for adding to a map if the list has geographic columns. To determine if a list has geographic columns, the Map Web Part searches for column names that match a predefined set of location-based field names. These names are stored in the ESRI Location Fields list, which is created when ArcGIS Mapping is activated for a SharePoint site collection. If the column names in a SharePoint list match at least one of the names defined in this list's Aliases column, then the Map Web Part will treat the list as geographic.
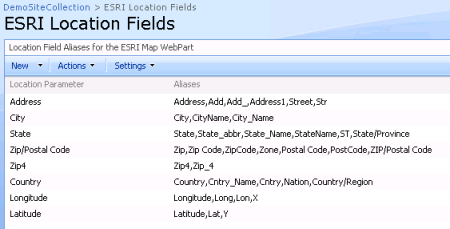
When you initially open the Add Data dialog by clicking Add Data, the current SharePoint site collection is included as a data source by default:
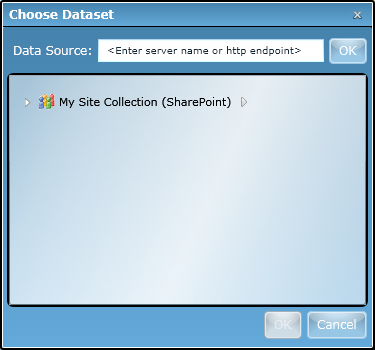
If you expand the contents of the site collection, its lists are searched for geographic columns as described in the previou section. Any lists that have geographic columns will be displayed below the site collection node:

While SharePoint lists represent a dataset within SharePoint, SharePoint users always interact with lists through views. In the Map Web Part, this means that lists cannot be added directly. Rather, list views are what you will actually add to the map. In the Add Data dialog, you can see the available views for a list by simply expanding its node:
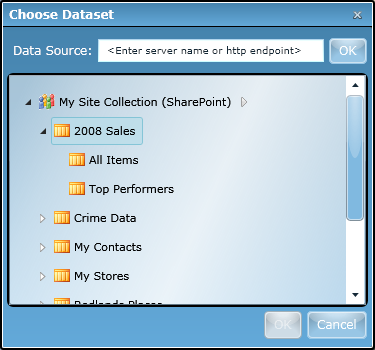
In the example above, the 2008 Sales list contains two views - All Items and Top Performers. To add a view to the map, simply select it and click OK. As soon as you do, the Properties window will appear and the view will be shown in the Data dialog. If the list's items do not appear in the map, then you need to configure location fields for the list. Refer to the Location Fields topic for further information.
With the Map Web Part, you are not limited to displaying lists that exist within the current site. Rather, you can easily add lists that exist in any site within the current SharePoint farm, provided that you have permission to access them. To do this, you need to add the SharePoint site containing the list as a data source in the Add Data dialog. Simply type the URL of the site in the Data Source textbox and click OK. You will see the SharePoint site appear as a new node:
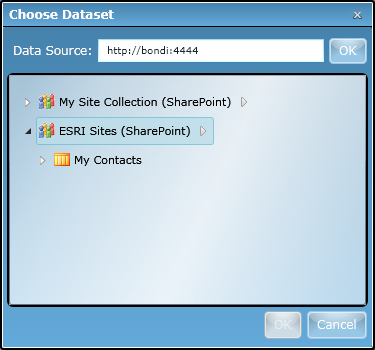
Once the site appears in the Add Data dialog, you can add lists from it using the same steps outlined in the previous section.