

While SharePoint provides many field types for lists, it does not provide a way for list items to define a location. And while SharePoint lists have many properties, SharePoint does not include a mechanism for lists to specify whether they contain locational data and, if so, how that locational data is stored. For this reason, ArcGIS Mapping extends SharePoint to support associating list items with geographic locations and specifying how locational data is stored in a list.
When you are configuring SharePoint lists in the ArcGIS Map Web Part, the Properties window provides a convenient interface for specifying how a list stores locational data. If the list stores its locational data as addresses, you can execute address matching from within the Map Web Part to generate coordinates for those addresses and store them with the list's items. If the list stores locational data as geographic coordinates, you can simply plot each list item on the map according to its coordinates.
You can specify how a list stores its locational data using the Location Fields tab. If the list you are configuring uses addresses, then you should set the Locate By radio buttons to Address:
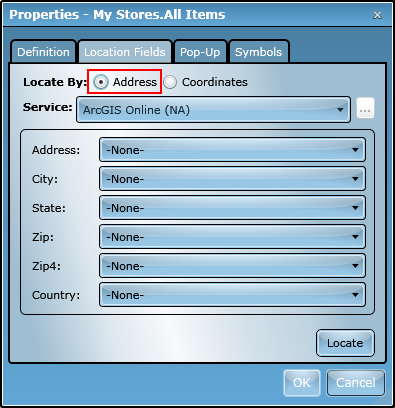
ArcGIS Mapping can use locator services from ArcGIS Online, Bing Maps, or ArcGIS Server to find locations for address data. To specify the locator service you would like to use to locate a list's addresses, simply select a service from the Service drop-down menu:
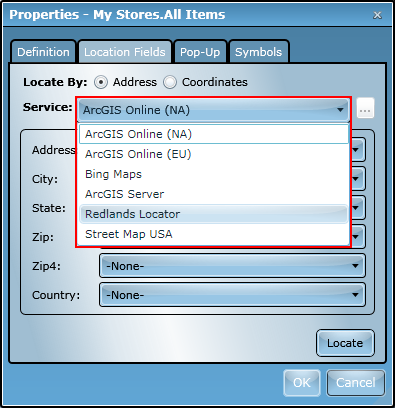
The labels and drop-down menus below the Service drop-down menu correspond to the address parameters that are required by the locator service. If you select a locator service with different parameters than the previously selected one, the configuration interface will update immediately to reflect the change:

Once you have selected a locator, you need to specify which fields in the SharePoint list correspond to which parameter for the locator service. To do this, simply select the appropriate fields from the drop-down menus:

Once you have specified the fields that correspond to the locator service parameters, you can plot the list items on the map by clicking the Locate button. When you do this, the Map Web Part will send the address data from each list item to the locator service using the field mapping you just specified. As the Map Web Part receives geographic coordinates for each location, it will draw that location on the map.
Calculated coordinates are conveniently added to each list item so an address-matching operation is only performed once for each item, no matter how many times the map is loaded or how many Map Web Parts the list is added to. The calculated latitude is stored in a column named ShapeY, while the longitude is stored in a column named ShapeX. Also, information about the quality of each location that is returned by the locator service is stored in a field named Address Match Quality.
Any time the list is loaded in a Map Web Part after address fields have been defined, new list items will automatically be located using the fields and locator service specified.
If the items in the SharePoint list you want to add to the Map Web Part contain locational information as geographic coordinates, the Map Web Part may be able to use that information to plot the items on the map. To locate a list by coordinates, the list must have its coordinates stored in two fields - one for latitude and one for longitude - and the coordinate values must be defined in decimal degrees, WGS84 geographic coordinate system.
To locate a list by coordinates, first select Coordinates from the Locate By radio button group:

Then, choose the fields storing latitude and longitude from the appropriate drop-down menu:

Once you've mapped the coordinate fields, simply click Locate. You will see the list items immediately appear in the map using the coordinates specified by the mapped fields.