The ArcGIS Map Web Part's Browse functionality allows you to add any ArcGIS Server service to the Map Web Part. The services made available by any ArcGIS Server REST endpoint can be viewed by selecting an endpoint from the Browse drop-down or typing all or part of a REST endpoint's URL.
|
When content is added while the Map Web Part is in edit mode, it will be persisted. When the Map Web Part is not in edit mode, content can be added for the current session only. |
You can add ArcGIS Server services by browsing as follows:
-
To open the Browse panel, click the Add Content button on the Map tab, then select Browse from the menu that appears:
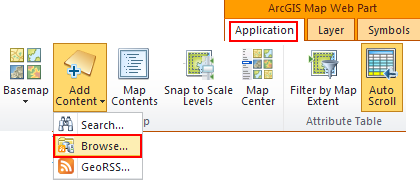
-
To select a data source to browse, expand the drop-down and select the ArcGIS Server endpoint of your choice. ArcGIS Server endpoints are shown with a globe icon. Several ArcGIS Server endpoints are included by default:
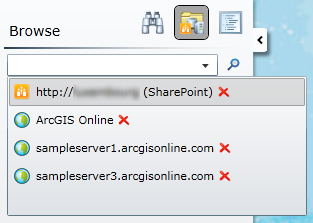

The data sources that appear by default in the drop-down can be modified by editing the ArcGIS Mapping Connections list. Alternatively, you can type the URL to an ArcGIS Server endpoint and click the Browse button next to the drop-down:
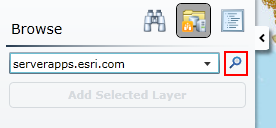

All or part of the ArcGIS Server endpoint URL can be specified. The full REST endpoint URL must be in the format <scheme>://<host>:<port>/<instance>/rest/services. The host must always be specified, but the other parts of the URL will be filled in automatically with default values if they are not specified. A description of each part as well as the default value for each is provided in the table below:
Parameter Description Default Value scheme
The protocol of the URL - http or https http host The domain (e.g. serverapps.esri.com) or machine name (e.g. serverapps) N/A port The TCP port over which the site or REST endpoint is available. If the scheme is http and the port is 80 or the scheme is https and the port is 443, the port does not need to be specified as part of the URL 80 if scheme is http, 443 if scheme is https instance The name of the ArcGIS Server instance ArcGIS -
Once an ArcGIS Server endpoint is connected to, the services and folders provided by that endpoint are displayed in the panel:
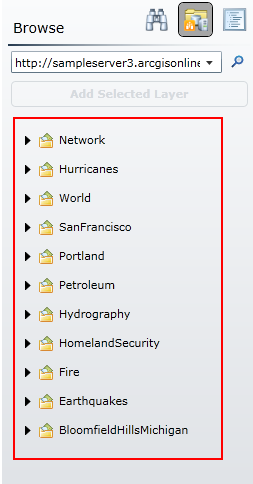
You can add a service to the map by selecting the service and clicking the Add Selected Layer button. Five different layer types can be added. Refer to the Layer Types topic for information about the different types. The available ArcGIS Server layer types are as follows:
-
Cached and dynamic map services. Note that these are shown with the same icon in the browse panel:
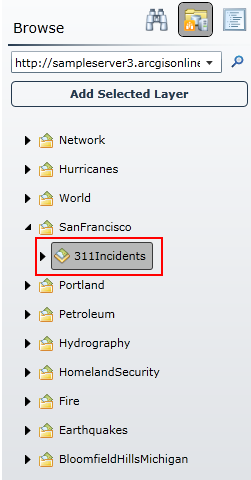
-
Image services:
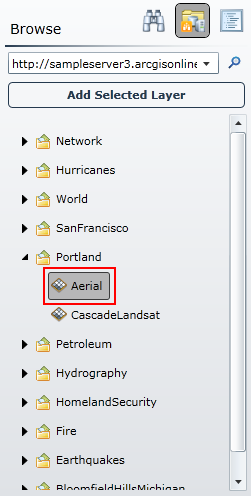
-
Layers within map services. Note that, since this layer type is rendered on the client, it offers additional functionality such as pop-ups and symbology configuration:
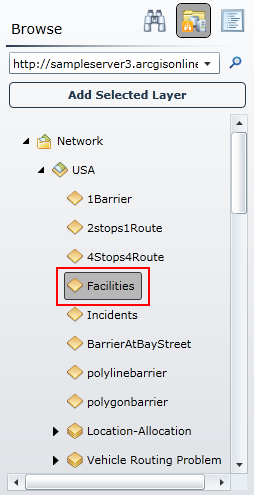
-
Feature service layers. Like layers within map services, this layer type is rendered on the client:
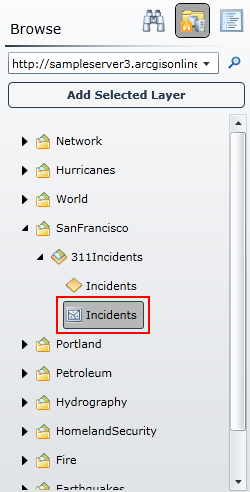
After clicking Add Selected Layer, the layer appears in Map Contents and is added to the map:
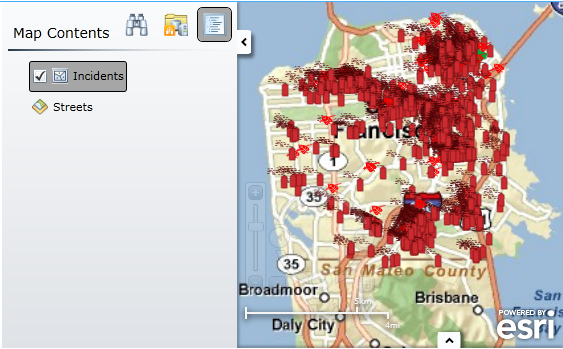
-
Working with layers
Layer Types
Configuring ArcGIS Mapping
Configuring Connections





