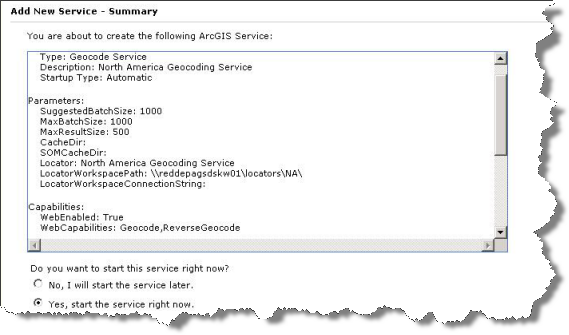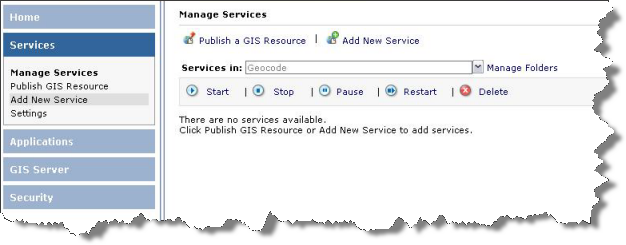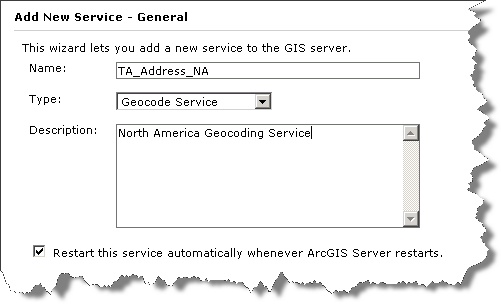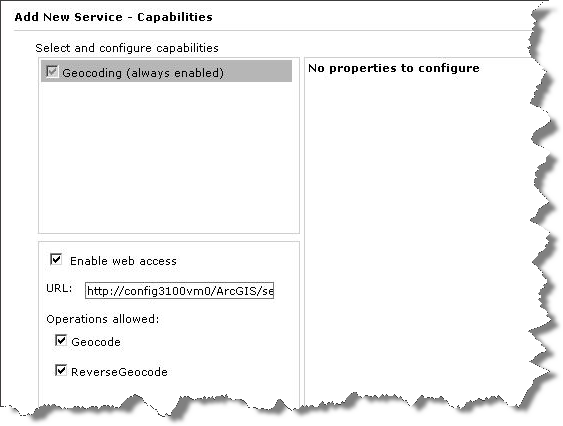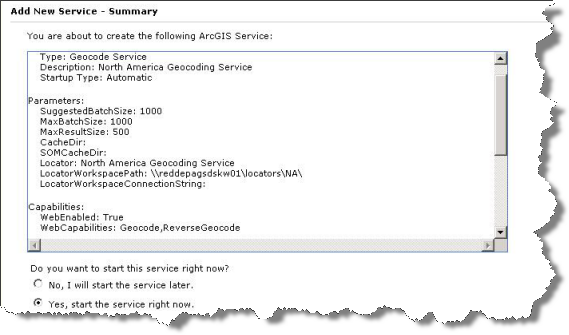Open topic with navigation
You are here: Deployment > Deploying a geocode service
Deploying a geocode service
The European Address Locator and North American Address Locator geocode services included on the ArcGIS Data Appliance with geocoding option enable you to geocode and reverse geocode addresses.
NOTE: See Requirements for a list of supported environments.
To use a locator, you need to deploy it using ArcGIS Server Manager. The following steps walk you through the deployment process.
NOTE: If you used the "Data only" deployment option, complete step 1; otherwise, skip to step 2.
- Copy the locator service folder from the locators directory on the file transfer device to your GIS server, for example, to \\MyServer\locators\TA_Address_NA. You can use Windows Copy and Paste tools or another copy utility.
- Open ArcGIS Server Manager and log in using the ArcGIS Administrator account.
- Expand the Services tab on the left, and Click Add New Service. You can create a service in the root folder, or use the Manage Folders dropdown to select another location for the new service.
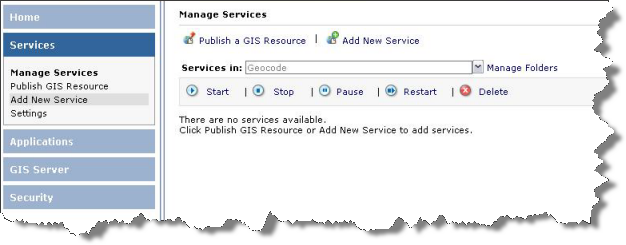
- On the Add New Service dialog:
- In the Name field, enter the name of the locator, for example, TA_Address_NA or TA_Address EU.
- For the Type, select Geocode Service. A Description can also be provided if desired.
- Make sure "Restart this service automatically..." is checked, and click Next.
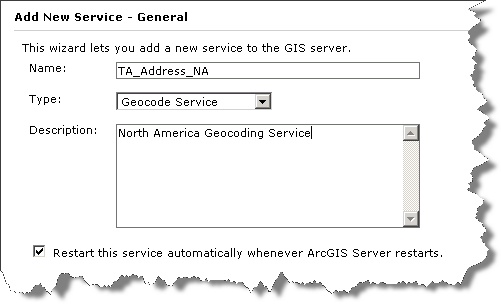
- On the Parameters dialog:
- In the Locator Name field, enter an appropriate name, for example, North America Geocoding Service.
- For the Location, enter the location where the locator service is located on the Data Appliance or on your GIS server, for example, \\MyServer\locators\TA_Address_NA.
- For Batch Size, leave as it is.
- Click Next.
- On the Capabilities dialog:
- Make sure Geocoding (always enabled) is checked.
- Check Enable web access.
- Under Operations, check Geocode and ReverseGeocode.
- Click Next.
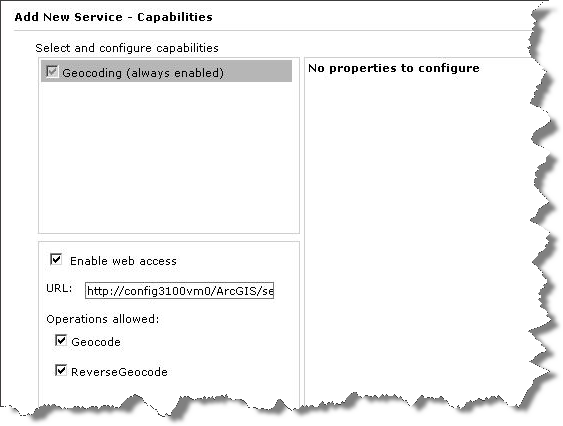
- On the Pooling dialog, set the timeout and pooling options, and click Next.
- On the Processes dialog, set the process isolation and recycle time, and click Next.
- On the Summary dialog, review the information for the service you have created, and click Finish to create the service and start using it.