

Any time you add datasets to the map, you will see them listed in the Data dialog. The Data dialog provides a list of all the operational (i.e. non-base map) data in the map, shown by the display name defined on the Definition tab of the Properties window. The Data dialog also provides several high-level features for managing the appearance of datasets. The dialog's features are described in detail below.
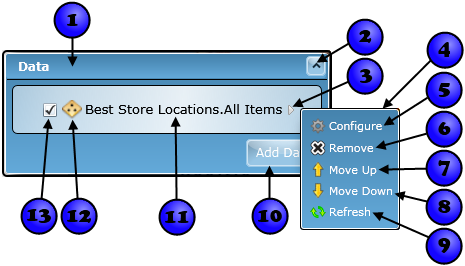
| Number | Summary | Description |
|---|---|---|
| 1 | Title Bar | Displays the title of the Data dialog. Click it to expand or collapse the dialog |
| 2 | Toggle expansion button | Button to expand or collapse the dialog. |
| 3 | Open hover menu | Move the mouse over this triangle to open the dataset's hover menu |
| 4 | Hover menu | The hover menu for the dataset |
| 5 | Configure menu item | Click to open the Properties window for the dataset |
| 6 |
Remove menu item | Click to remove the dataset from the map.
|
| 7 | Move Up menu item | The order of the datasets in the list represents the order in which they are drawn in the map. The first dataset, for instance, is drawn on top of any datasets listed below it. Click this item to move the dataset up one position in the order. |
| 8 | Move Down menu item | Click to move the dataset down one in the order. |
| 9 | Refresh menu item | Click to refresh contents of the dataset. The data will be retrieved from the data source and the data will be re-drawn in the map.> |
| 10 | Add Data button | Click the Add Data button to show the Add Data dialog and add other operational layers to the map. |
| 11 | Dataset name | The dataset's display name as defined on the Definition tab. You can click on the name to open the Properties window. |
| 12 | Dataset icon | An icon that represents the geometry type of the dataset - point, line, or polygon. Or, if the dataset is an ArcGIS Server map service, a map service icon is displayed. |
| 13 | Visibility checkbox | Check/uncheck to change the visibility of the layer. |