

ArcGIS Server map services host map data in cached (tiled) or non-cached (dynamic) format. In a map service, sets of raster (imagery) and vector (feature) data are consolidated into layers and made available as one web service.
With the ArcGIS Map Web Part, you can add data from ArcGIS Server as either map service layers or feature layers. Map service layers encapsulate all the data within a map service and use the symbology (i.e. appearance) that is defined by the service. A feature layer, on the other hand, corresponds to one dataset or layer within a map service, and allows you to define its symbology and other properties.
To communicate with ArcGIS Server, the Map Web Part uses the lightweight and powerful ArcGIS Server REST API.
To view the tables hosted by an ArcGIS Server instance, you first need to add that instance as a data source in the Add Data dialog. Simply type the URL to the ArcGIS Server REST services root (e.g. http://serverapps.esri.com/arcgis/rest/services) and hit Enter or click OK. After a few moments, the ArcGIS Server instance will appear as a new data source node, as shown in the image below. The node will be expanded by default, showing the services that are available.

You may notice, as in the image above, that folder nodes are shown in addition to map services. In ArcGIS Server, services may be organized into folders. To view the map services available within a folder, simply click on it to expand its contents.
If you wish to add an entire map service to your map, simply click the map service and click the OK button at the bottom of the Add Data dialog. The map service and all its layers will be immediately added to the map, and will be symbolized as specified by the service:
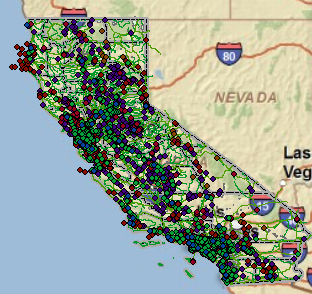
When a map service is added in this way, map images are generated by the server hosting the map service and blended with other map data on the client. Since feature data is not received by the client, client-side interactivity with the features - such as pop-ups containing feature-specific information that display when hovering over a feature - will not be available. With map service layers, the only configurable properties are layer name, transparency, and visibility.
Alternatively, you can add individual layers within a map service to the map. To do this, first expand a map service node to see the layers it contains:
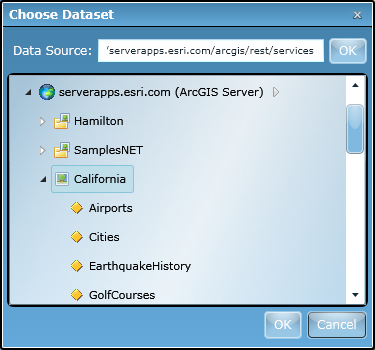
To add one of the layers to the map, simply select it and click the OK button at the bottom of the Add Data dialog. You will see the data immediately appear in the map with a single default symbol:
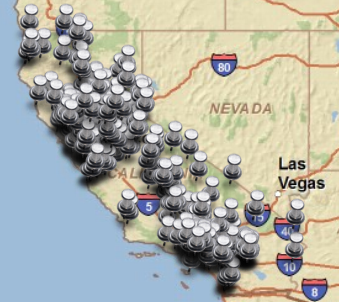
The Layer Properties dialog is shown for you to configure layer appearance, such as transparency, fields and aliases, and symbology and rendering. See the Layer Properties topic for more information. The Properties window also opens so that you can immediately tailor the appearance of the data.