Important - Make sure you install Business Analyst by running the Esri.exe setup from the Business Analyst 10.2 install media
Esri Technical Support: 888-377-4575* (Specify Business Analyst)
Esri Customer Service: 909-793-2853* (follow the automated prompts for a department listing and Customer Service)
Hours: 5:00 a.m. – 5:00 p.m. (Pacific time), Monday–Friday
*These numbers are for use within the United States. If you live outside the U.S., please contact your local Esri distributor instead.
System requirements
The minimum system requirements for Business Analyst 10.2 are the same as those for ArcGIS Desktop 10.2 found at: http://resources.arcgis.com/en/help/system-requirements/10.2/index.html
In addition to the ArcGIS system requirements, we recommend the following for Business Analyst:
- At least 2 GB RAM is needed to adequately run many of the functions, although 4 GB is recommended.
- It is recommended that you load all the Business Analyst data components to your local hard drive, which will require approximately 32 GB of disk space, or point to the data components on the Business Analyst install media. If installing the data components to a network, performance may be slower. Also, regardless of where the Business Analyst data components exist, you will need approximately 600 MB of additional space in the ArcGIS Desktop installation location (e.g., C:\Program Files\ArcGIS\Desktop10.2). This is required to install the necessary Business Analyst program and data files.
- Although it is not a requirement for installing and working with Business Analyst, please note that you must have Microsoft Excel® 2000 or higher if you wish to work with Excel tables in ArcGIS 10.2. Both Microsoft Excel and Adobe Reader are required to output Business Analyst reports in XLSX and PDF formats.
The Installation Process
Business Analyst 10.2 is typically delivered on USB media. Below is an example of Business Analyst inserted into a USB port.

Simply inserting the install media into a computer’s USB port will prompt a dialog to run the Esri.exe. The Esri.exe provides a guided interface that walks you through the install/uninstall process. Some components may need to be removed, such as previous versions of Business Analyst or ArcGIS. Other prerequisite components will be installed and are included on the USB media for convenience. These components are:
- ArcGIS 10.2 Desktop
- ArcGIS 10.2 FGDB QFE Patch
- Business Analyst 10.2 Software
- Business Analyst 10.2 Data
- Microsoft .NET Framework 4.0
In addition to manually installing Business Analyst, Business Analyst 10.2 can be installed silently through SCCM. Installing silently is typically done through an organization’s IT department; often to deployment several automated installations at one time.
To begin the Esri Business Analyst 10.2 Desktop Install, double-click Esri.exe from the USB media. The following dialog appears. Click Start Install to begin the installation process.
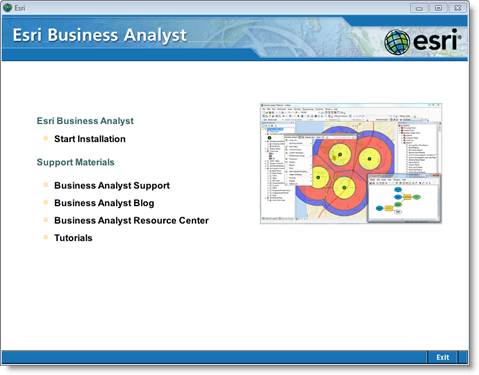
The guided install dialog will appear, listing all the components required to be uninstalled or installed. In the example below all perquisites are present; Business Analyst 10.2 is the only component remaining. To start the guided install, click Start Install and follow the onscreen instructions. Several installers will prompt requiring some interaction. When each component is finished you may be prompted to proceed with the next requirement.
Note: The recommended order of install is to run the Software first, then run the Data portion. The guided install, however, will always install these components in the correct order.
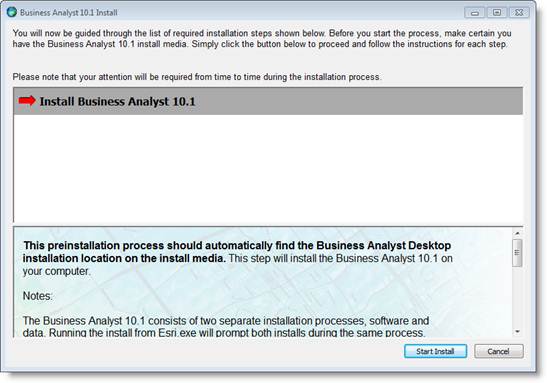
Note: If you choose to copy the USB media contents locally or to a server to run the install, you may be prompted to manually locate each component’s setup file. Installing from the USB directly will fine all setup files automatically. In the example below, you can click Search… to locate the setup file and proceed with the installation.
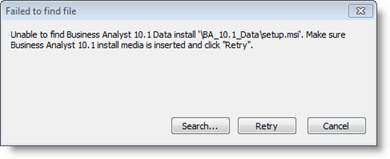
When installing Business Analyst, the installation is separated into a Software install and a Data install. The individual installs allow flexibility when upgrading versions and data vintages as well as installing different country datasets to the same machine, such as Business Analyst Canadian Edition. The Business Analyst software installs approximately 230 MB of content.
During the Business Analyst Software setup you have the option to set Business Analyst’s feature output directory, called My Output Data. This dialog is shown below. The default location is set to your C: drive, but you can specify any location, such as a shared network location. All output is maintained in a standardized file structure for easy file retrieval and maintenance.
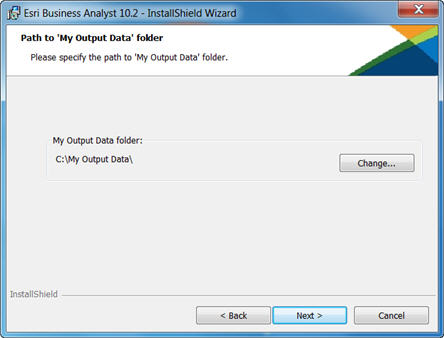
Upon completion of the Software, you will be prompted that it has successfully been installed. Click Finish. The Data install process should automatically begin. Follow the onscreen instructions to continue.

Installation Options
During the Business Analyst Data setup, you will be presented with two installation options:
- Typical Data Install
- Custom Install
Typical Data Install - This is the default installation, which will automatically load all Business Analyst data components to your local hard drive to a default location, C:\arcgis\Business Analyst\US_2012. This will require approximately 28 GB of disk space.
Custom Install - The Custom option is recommended for users with limited disk space on the local hard drive where ArcGIS Desktop is located or for those who do not need to install all the data components. This option allows you to select which data components you wish to install and where you want to install them. You can also choose to not install any data components, and run Business Analyst from the USB media or from a network location. The following is a list of Business Analyst components and their approximate sizes:
| 6.2 GB | |
| 2.9 GB | |
| 2.2 MB | |
| 8.5 GB | |
| 9.0 GB |
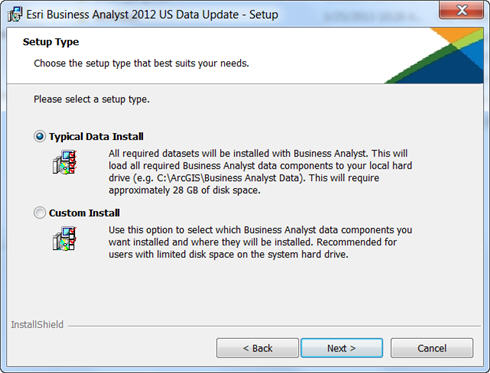
Common Custom Option Examples
If you want to install all data components to a location other than the default location, select the main Business Analyst data component and click Change… to specify the new location.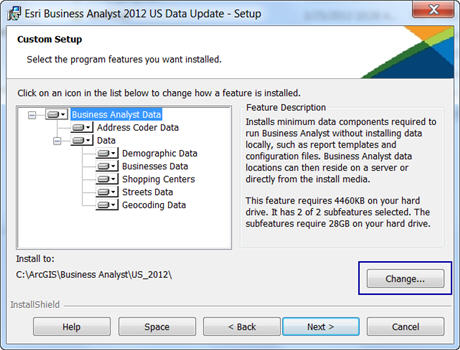
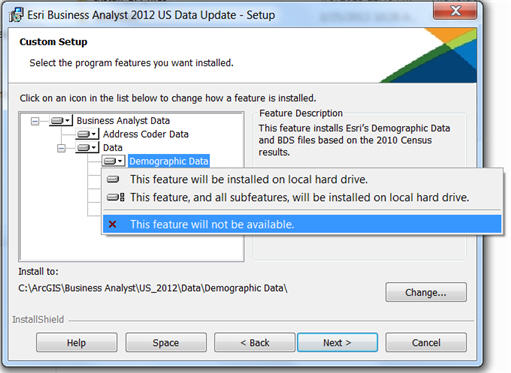
You can also choose separate installation locations for each data component by selecting a component and clicking Browse to specify the location.
The ZIP+4 geocoding locator is valuable for geocoding address records that contain a ZIP+4 in the record. The locator is not installed by default, but can be installed to your hard drive or be accessed directly from the Business Analyst install media. Access from the install media is done by going to the Business Analyst toolbar and selecting Preferences>Datasets (tab)>Choose an Address Locator, and then browsing to the USA Geocoding Service4 found on the Business Analyst media.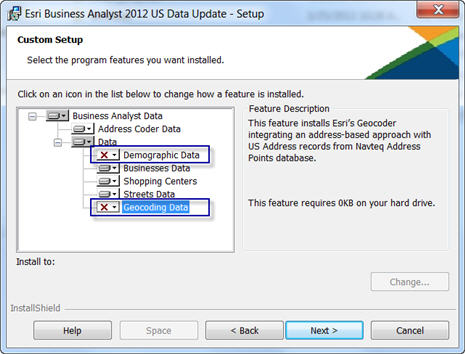
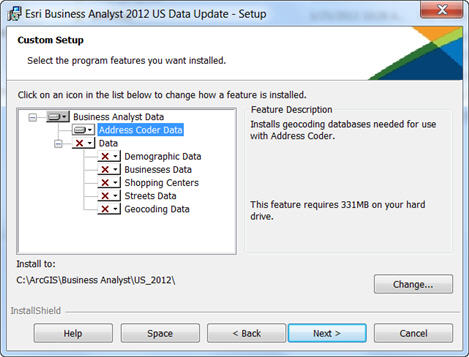
Note: All data component locations can be changed after installing Business Analyst. To do so, open the Business Analyst Preferences > Datasets tab to modify the individual component locations.
Upon completion of the Business Analyst Data install you will be prompted to apply a data license. The data license (*.SDLIC) unlocks all Business Analyst datasets. Click Open and navigate to your SDLIC file. If you close this dialog without applying the data license you can manage your SDLIC files through the ArcGIS Administrator, via All Programs > ArcGIS > ArcGIS Administrator.
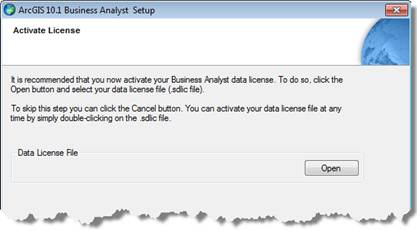
When all components are complete, you the guided install will list the successfully installed components with a green checkmark. In the example below, Business Analyst 10.2 is successfully installed. Click Finish to exit the setup.

Installation Notes
Access Business Analyst by opening either of the .MXD shortcuts installed to your Desktop. These are helpful entry points into the application that contain the minimum map layers required to run Business Analyst reports and analyses.
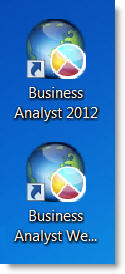
If you have Business Analyst Premium, an *.LFX license file is used to unlock the Address Coder functionality. Save the *.LFX file locally. When you first launch Address Coder 10.2, it will be operating in "Demonstration Mode" with a maximum of 20 records that can be processed. To unlock the full Address Coder functionality, Go to File > Options. On the License tab, select the Browse button, set the path to the directory where your Address Coder 10.2 license file (*.LXF) is located, and click Open. Your Address Coder is now licensed. Click Apply and click Close.
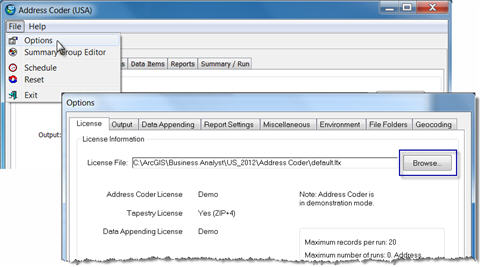
To uninstall Business Analyst, use the Programs and Features dialog or the Add/Remove Programs dialog. The Software and Data will always be listed individually. It is recommended to first uninstall the Data, and then install the Software.
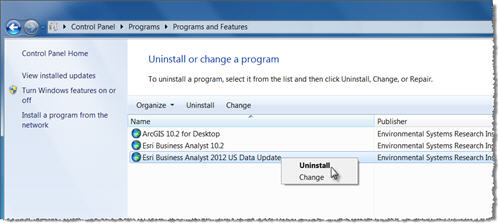
Additional Notes:
- As a customer of Business Analyst Desktop, you also get a license to access Business Analyst Online (BAO). If you haven’t already done so, create an Esri Global Account User Name and provide it to your customer service representative, so your BAO subscription can be setup.
- Existing License Manager users must uninstall previous versions of ArcGIS License Manager prior to installing the ArcGIS License Manager 10.2.
Licensing your Esri software
You will receive an e-mail from Esri Customer Service with the appropriate authorization numbers. This license email is in the standard format used for all Esri licensed products.
An Esri global account is required to access the Esri Customer Care site, which contains software downloads and authorization tools. To begin the download process, you will either need to link your global account using the token received in a previous email containing your order information, or by logging in with your existing Esri Global account. Due to the file size of the Business Analyst, the default installation method is via the USB media, not through a software download.
To access your Esri software downloads and authorization numbers click here: http://customers.esri.com/.
The following steps can be taken to authorize your ArcGIS and Business Analyst licenses:
- Upon completion of the ArcGIS software installation process, the ArcGIS Administrator Software Authorization Wizard will automatically launch.
- (For new users)
- Select "Desktop"
- Select your ArcGIS software product type or set the License Manager and click "Authorize Now"
- Under the "Other Extensions" section, enter "Business Analyst" or "Business Analyst Premium" and the corresponding authorization number and follow the wizard instructions to complete the licensing process.
- (For existing users) - It will prompt you for automatic upgrade of the current license keys
- Select "Desktop"
- Select your ArcGIS software product type or set the License Manager and click "Authorize Now"
- If you choose "Yes" at the prompt to upgrade, then all features including the Business Analyst extension will be upgraded to the 10.2 version.
- If you choose "No", you can still access the upgrade functionality later in the ArcGIS Administrator
- (For new users)
- 10.2 will be available to use after the license authorization or upgrade has taken place. You can view the available features from within the ArcGIS Administrator.
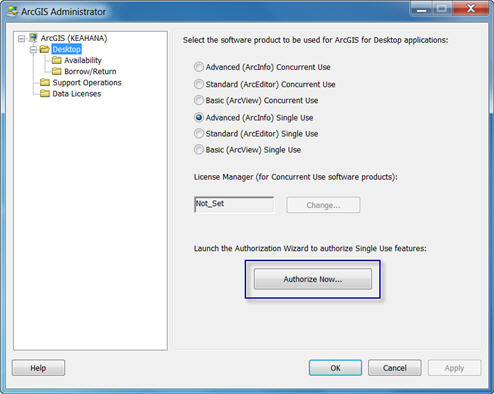
Check for Business Analyst updates
If you have access to the Internet, you can check for updates to Business Analyst by selecting this item in the Business Analyst program menu. From the Start menu, go to ArcGIS > Business Analyst > Check for Business Analyst Updates. When the dialog box appears, click the Check button to see if there are any available updates. If updates are available, you can choose to download them and also run the updates after they are downloaded. For more information, click the Help button on the dialog box. Please note that to check for Business Analyst updates, ArcMap™ and ArcCatalog™ must be closed. If you are unable to run the automatic update utility in Business Analyst due to local security protocols, you can download the latest service patch from the Business Analyst Resource Center and run the patch locally.
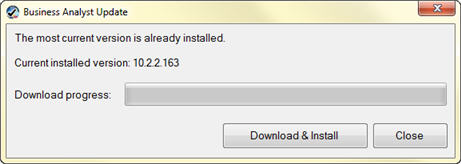
Additional information
Business Analyst Help can be found in the ArcGIS Desktop Help topics listed on the Contents tab under Professional Library – Extensions or by clicking on the Help button on any Business Analyst wizard page.
Esri • 380 New York Street • Redlands, CA 92373-8100
909-793-2853 • FAX 909-793-5953 • www.esri.com
Note - the above numbers are for use within the United States. If you live outside the U.S., please contact your local Esri distributor instead.
Esri, the Esri logo, ArcGIS, ArcInfo, ArcEditor, ArcView, ArcMap, ArcCatalog, Business Analyst, Business Analyst Online, and www.esri.com are trademarks, registered trademarks, or service marks of Esri in the United States, the European Community, or certain other jurisdictions. Other companies and products mentioned herein may be trademarks or registered trademarks of their respective trademark owners.